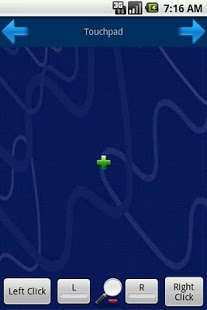PcRemote 1.22
Free Version
Publisher Description
PCRemote
(Android version, free and no AD)
Emulate PC's keyboard & mouse/touchpad and remote control your PC by Android phone.
Main control function available now:
a. Control PC's music/movie player, to start/stop, previous/next, volume up/down
b. Control PC's PowerPoint player, to start, stop, next, previous
c. Control PC's Power, shutdown, hibernate, sleep, restart, logoff system
d. single keyboard function
e. Single mouse function
Features:
1. Support Windows 32bit & 64bit system(XP or higher)
2. Support WIFI & Bluetooth & 3G connection to PC
3. Support music/movie player, start/stop, previous/next, volume up/down, mute. PHONE KEYS: VOL UP key same as previous, VOL DOWN key same as next, Camera key same as Start/Pause
4. Support Control PowerPoint player, Start, Stop, Next, Previous ppt. PHONE KEYS: VOL UP key same as previous page, VOL DOWN key same as next page, Camera key same as start presentation
5. Support system power control, support shutdown, hibernate, sleep, restart, logoff
6. Support emulate your phone as PC keyboard. support physical and on screen keyboard, support direct input box.
7. Support emulate your phone as PC mouse/touchpad. Support left click, right click, mouse wheel, drag and drop. PHONE KEYS: VOL UP same as mouse wheel +20, VOL DOWN same as mouse wheel -20, Camera Key same as Mouse left Button
8. Support PC on screen magnifier in touchpad function. Too far away your PC and can't see the screen clearly? Just click the Magnifier Icon in touchpad screen (Not support Windows XP)
9. Support rotate PC screen output 90, 180, 270, 360 degree
How to use touchpad drag and drop:
1. Use touchpad move PC'cursor over the file want to drag
2. Click the "L"or"R" Toggle Button, your file is drag now
3. move drag you object to target place
4. Click the "L"/"R" Toggle Button again to drop
"L" button mean mouse left button, you can also use "Camera" key instead of "L" button
"R" button mean mouse right button
App Settings: Press "Menu" key to pop the menu, select "Settings" menu
1. Disable Bluetooth connection option, default is enable bluetooth
2. Auto connect when App start option, default is not connect at start
* You need download a PC software from
http://feishare.com/android/pcremote
to serve this Android app. (or Click the "Visit Developer's Website" below)
* Another way: Press "Menu" Key, select "Download server" menu can download the PcRemote Server to your phone, need send it to PC
PcRemote connection to PC:
1. WIFI, make sure your PC is in the same LAN with your phone, click the "Click me to auto discovery" button, if your network is fine, the window will shutdown automatically and estanblish connection. If your PC not in the same LAN, go to step 3
2. Bluetooth, only support Microsoft Bluetooth stack now. Click the device name in the list box to connect, if your device both works, the window will close and automatically estanblish the connection. Will add WIDCOMM/Broadcomm Bluetooth stack in the future
3. Connect by IP address, enter your IP address in the input box and click "Connec to remote Server" button
if you use 3G network, your PC should be in public network, every computer in the world can access it by IP, by simple, your PC's IP address should not in following range:
192.168.xxx.xxx
172.16.xxx.xxx~172.32.xxx.xxx
10.xxx.xxx.xxx
Please carefully use the 3G connection because it may not very safe.
How to use:
1. Install this APP and download the server from my site http://feishare.com/android/pcremote
2. Run the server in Windows and this App in your phone
3. Click the Image icon of "Discovery Server" first, select you server on WIFI or bluetooth
4. If App show "connect to xxx", you can control your PC now
5. Select what you want, such as touchpad or Keyboard, enjoy it
If you have problem and want to get help, please leave your comment to the server download page, not here, we can't reply here.
About PcRemote
PcRemote is a free app for Android published in the System Maintenance list of apps, part of System Utilities.
The company that develops PcRemote is freevanx. The latest version released by its developer is 1.22. This app was rated by 9 users of our site and has an average rating of 4.0.
To install PcRemote on your Android device, just click the green Continue To App button above to start the installation process. The app is listed on our website since 2012-08-12 and was downloaded 244 times. We have already checked if the download link is safe, however for your own protection we recommend that you scan the downloaded app with your antivirus. Your antivirus may detect the PcRemote as malware as malware if the download link to org.linknet is broken.
How to install PcRemote on your Android device:
- Click on the Continue To App button on our website. This will redirect you to Google Play.
- Once the PcRemote is shown in the Google Play listing of your Android device, you can start its download and installation. Tap on the Install button located below the search bar and to the right of the app icon.
- A pop-up window with the permissions required by PcRemote will be shown. Click on Accept to continue the process.
- PcRemote will be downloaded onto your device, displaying a progress. Once the download completes, the installation will start and you'll get a notification after the installation is finished.